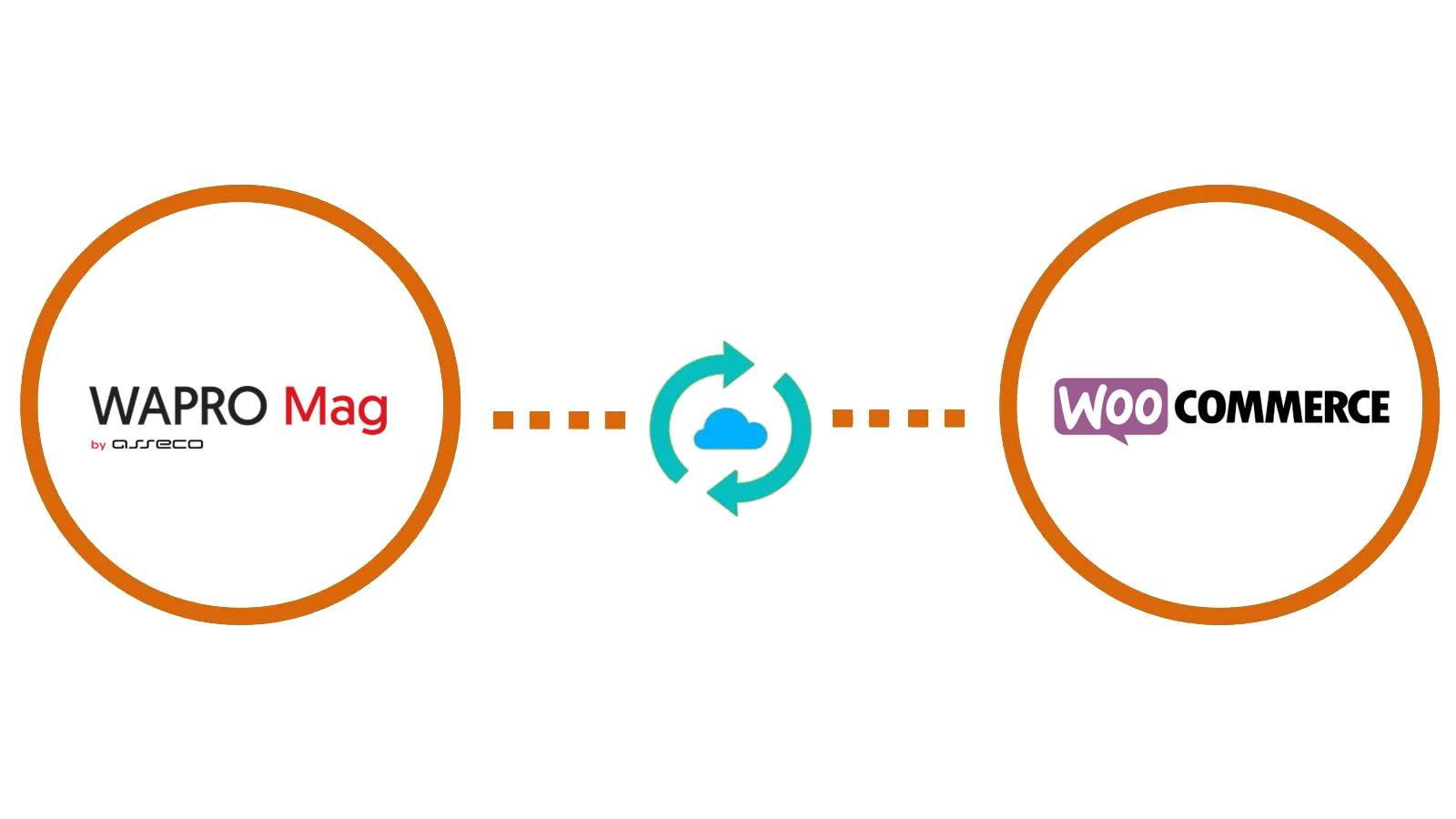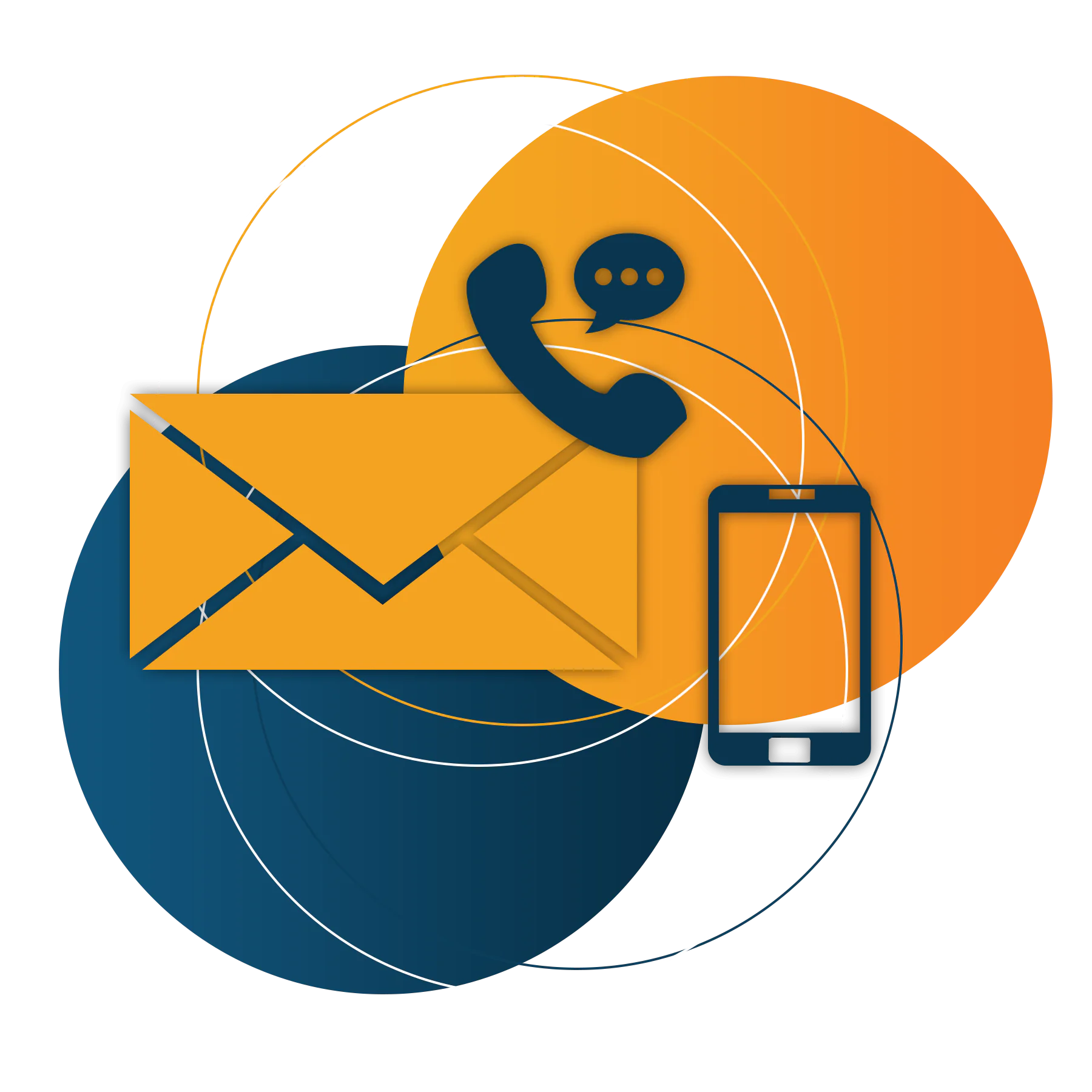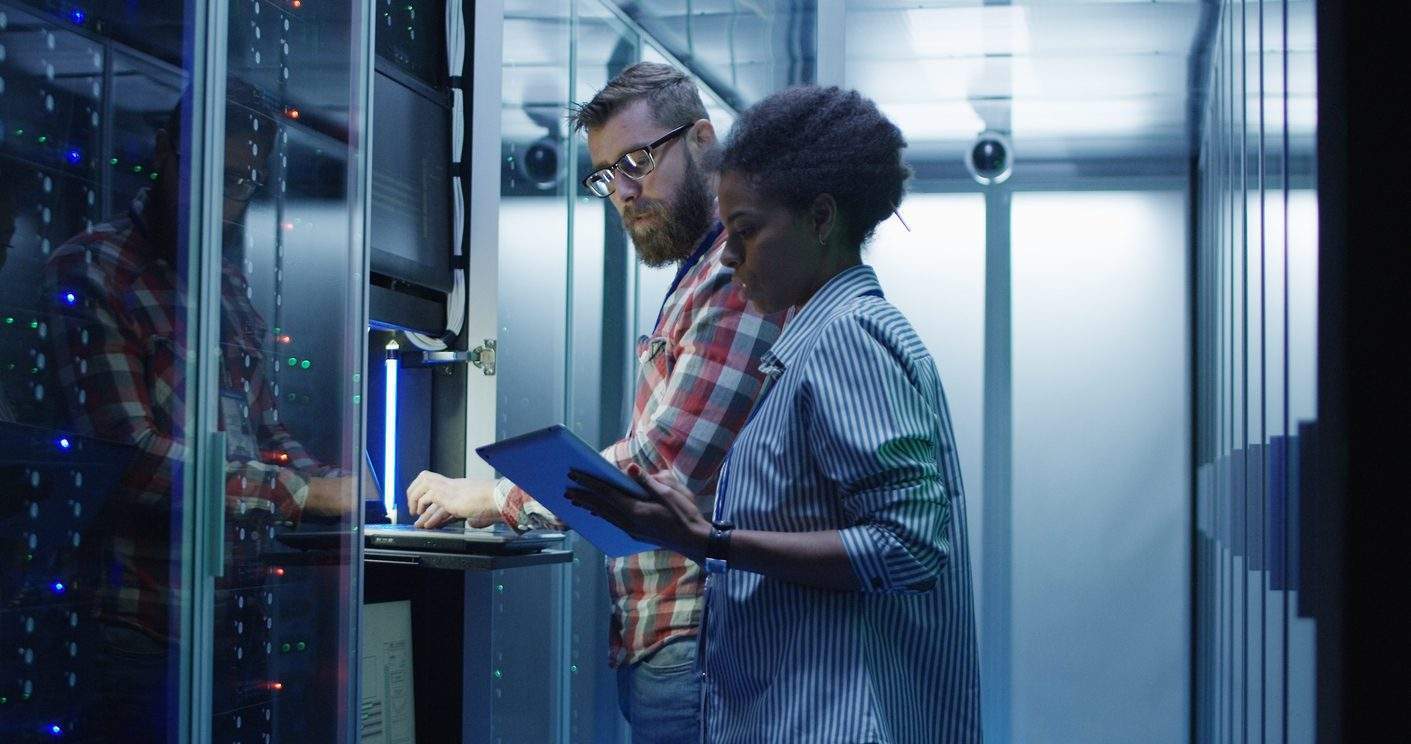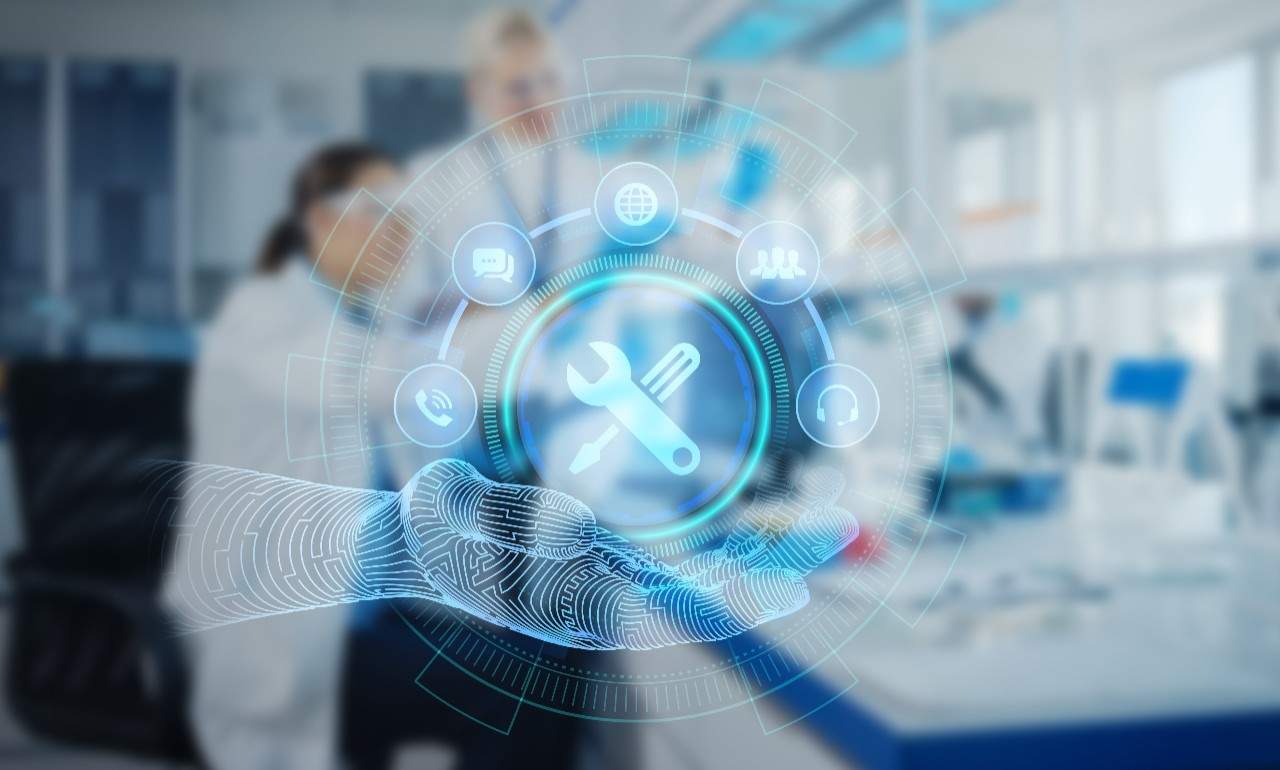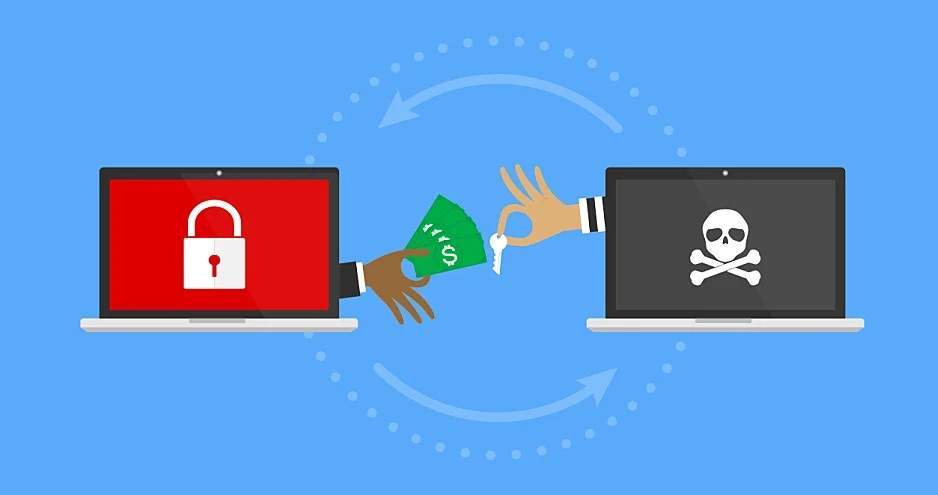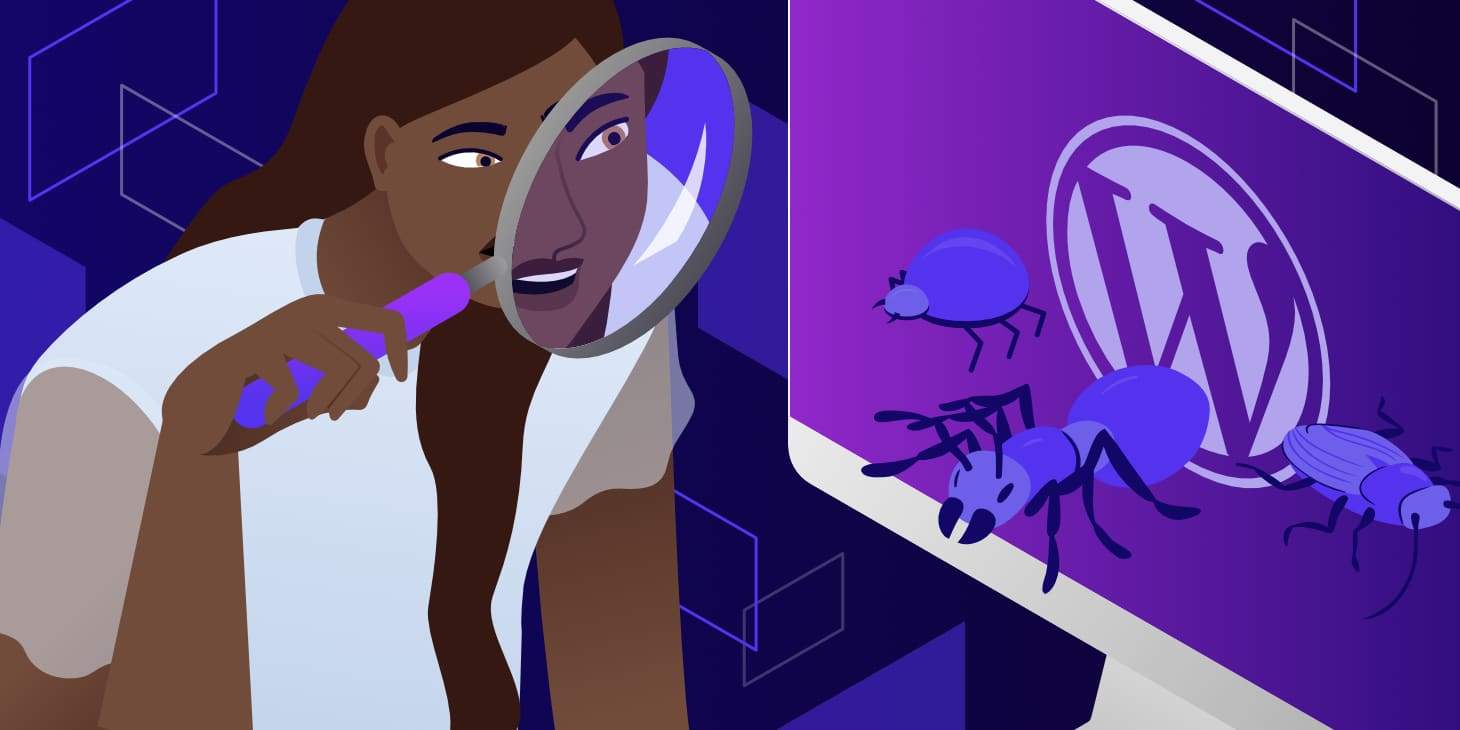Praca zdalna przynosi korzyści pracownikom, ale praca poza wewnętrzną siecią firmy wiąże się również z dodatkowym zagrożeniem, że pracownicy są bardziej narażeni na cyberataki.
A jeśli hakerzy mogą zagrozić zdalnemu pracownikowi, kradnąc jego firmową nazwę użytkownika i hasło lub infekując jego komputer złośliwym oprogramowaniem, może to stać się kosztownym zagrożeniem bezpieczeństwa sieci dla całej organizacji.
Naruszenia danych, kampanie phishingowe, ataki ransomware i włamania do firmowej poczty e-mail to tylko niektóre z cyberzagrożeń dla organizacji – jeśli cyberprzestępcy mogą skutecznie atakować pracowników zdalnych.
Aby zapobiec takiej sytuacji, publikujemy wskazówki dotyczące cyberbezpieczeństwa zaprojektowanych tak, aby pomóc pracownikom zdalnym chronić swoje sieci — i siebie — przed cyberatakami.
Korzystaj z nowoczesnych systemów operacyjnych, aplikacji i przeglądarek, a następnie aktualizuj je
Korzystanie z najnowszej wersji systemu operacyjnego i aktualizowanie go najnowszymi poprawkami zabezpieczeń to jeden z najlepszych sposobów ochrony urządzenia przed cyberatakami.
Najnowszy system operacyjny to ten, który będzie najczęściej obsługiwany, podczas gdy starsze systemy operacyjne mogą w końcu przestać otrzymywać aktualizacje — co oznacza, że poprawki zabezpieczeń mogą nie być dostępne, wykryciu luk w zabezpieczeniach mogą zostać wykorzystane przez atakujących.
W większości przypadków aktualizacje pojawią się w formie monitu zachęcającego do ponownego uruchomienia komputera — należy to zrobić jak najszybciej.
To samo dotyczy aplikacji, oprogramowania i przeglądarek internetowych — korzystanie z najnowszej wersji oznacza korzystanie z najnowszych aktualizacji zabezpieczeń, które uniemożliwią cyberprzestępcom wykorzystanie znanych luk w oprogramowaniu do przeprowadzania ataków.
Dbaj o bezpieczeństwo i aktualność routera
Twój dostawca usług internetowych (ISP) zapewnia router do łączenia się z Internetem. Wiele osób tak naprawdę nie myśli o tym urządzeniu, pozostawiając je schowane w kącie po zainstalowaniu.
Ale router jest ważną częścią konfiguracji sieci, zapewniając bramę do i z sieci domowej — coś, co może zostać wykorzystane przez cyberprzestępców, jeśli nie jest odpowiednio zabezpieczone.
Podobnie jak w przypadku każdego innego urządzenia podłączonego do Internetu, należy upewnić się, że router jest na bieżąco aktualizowany o najnowsze poprawki zabezpieczeń, które można skonfigurować tak, aby pobierały i instalowały się automatycznie.
Jeśli router osiągnie koniec okresu eksploatacji i przestanie być wspierany przez dostawcę usług internetowych, należy go wymienić na nowszy model, który będzie otrzymywać aktualizacje.
Segmentuj swoją sieć bezprzewodową
Segmentacja połączenia bezprzewodowego, tak aby istniały oddzielne sieci Wi-Fi dla urządzeń służbowych i domowych, może być bardzo pomocne w zapewnieniu bezpieczeństwa urządzeń.
Sieć bezprzewodowa powinna być co najmniej podzielona na podstawową sieć Wi-Fi, Wi-Fi dla gości i sieć dla urządzeń np. NAS. Ta segmentacja uniemożliwia mniej bezpiecznym urządzeniom bezpośrednią komunikację z bezpieczniejszymi urządzeniami.
Używaj silnych haseł – i chroń je za pomocą menedżera haseł
Twoje hasła są kluczem do Twojego życia online , dlatego bardzo ważne jest, aby były bezpieczne — zwłaszcza te, których używasz do uzyskiwania dostępu do korporacyjnych środowisk chmurowych. Wszystkie Twoje hasła powinny być niepowtarzalne i złożone , aby atakujący nie mógł ich łatwo odgadnąć.
Chociaż zapamiętywanie wielu różnych haseł jest wyzwaniem, przeszkodę tę można pokonać za pomocą menedżera haseł — który również powinien być zabezpieczony silnym, unikalnym hasłem.
Ważne jest również, aby nie przechowywać żadnych haseł w postaci zwykłego tekstu na urządzeniu. Uniemożliwi to dostęp do kont w przypadku zgubienia lub kradzieży urządzenia.
Korzystaj z uwierzytelniania wieloskładnikowego dla swoich kont
Korzystanie z uwierzytelniania wieloskładnikowego (MFA) — znanego również jako uwierzytelnianie dwuskładnikowe (2FA) — zawsze, gdy jest to możliwe, może zapewnić bezpieczeństwo wszystkich kont.
W idealnej sytuacji Twój pracodawca zapewni uwierzytelnienie do połączenia z Twoimi kontami firmowymi, ale dobrym pomysłem jest również zabezpieczenie kont osobistych za pomocą usługi MFA. Klucze bezpieczeństwa oparte na aplikacji lub sprzęcie są najbezpieczniejszą opcją. Jeśli nie jest to możliwe, usługa MFA oparta na programie SMS jest lepsza niż brak usługi MFA.
Używaj oprogramowania zabezpieczającego
Jeśli pracujesz zdalnie, powinieneś używać produktu antywirusowego, który, miejmy nadzieję, został dostarczony przez twojego pracodawcę. Ale aby zachować bezpieczeństwo, dobrym pomysłem jest również zainstalowanie oprogramowania antywirusowego na urządzeniach osobistych – i nie musi to dużo kosztować.
Korzystanie z oprogramowania antywirusowego może ostrzegać o potencjalnych zagrożeniach, takich jak złośliwe załączniki, strony internetowe.
Postępuj zgodnie z najlepszymi praktykami dotyczącymi poczty e-mail
E-mail to jeden z najpowszechniejszych i najskuteczniejszych wektorów ataku złośliwych hakerów, którzy mogą go wykorzystać, aby nakłonić Cię do udostępnienia hasła, kliknięcia złośliwego łącza lub pobrania złośliwego oprogramowania. Jednak postępując zgodnie z najlepszymi praktykami dotyczącymi cyberbezpieczeństwa poczty e-mail, można uniknąć stania się ofiarą ataków opartych na wiadomościach e-mail.
Unikaj otwierania załączników lub linków z niechcianych wiadomości e-mail oraz klikanie łączy w załącznikach od nieznanych nadawców.
Jeśli nie masz pewności, czy wiadomość e-mail jest wiarygodna, jeśli to możliwe, powinieneś zidentyfikować nadawcę za pomocą dodatkowych metod, takich jak rozmowa telefoniczna, i usunąć wiadomość e-mail, jeśli okaże się, że to nie on.
Nigdy nie otwieraj e-maili zawierających dziwaczne twierdzenia lub oferty, które są „zbyt piękne, aby były prawdziwe” – na przykład nieoczekiwana sugestia premii, szybkich zarobków, podwyżki wynagrodzenia, logowania do banków itd.
Zachowaj ostrożność podczas korzystania z mediów społecznościowych
Serwisy społecznościowe, takie jak Facebook, Instagram, Twitter i inne, to dobry sposób na utrzymywanie kontaktu z przyjaciółmi i rodziną – ale mogą też być głównym terenem łowieckim dla cyberprzestępców i innych złośliwych hakerów, którzy chcą przeprowadzać ataki.
Unikaj publikowania informacji, takich jak adresy, numery telefonów, miejsca zatrudnienia i inne dane osobowe, które mogą zostać wykorzystane do namierzenia Cię lub nękania. Niektórzy oszuści wykorzystują te informacje wraz z imionami zwierząt domowych, pierwszą marką lub modelem samochodu oraz ulicami, na których mieszkasz, aby znaleźć odpowiedzi na pytania dotyczące bezpieczeństwa konta.
Powinieneś również upewnić się, że Twoje osobiste konta w mediach społecznościowych są ustawione tylko dla znajomych, aby zapobiec podglądaniu Twojego profilu przez niechciane osoby.
Zachowaj też środki ostrożności w przypadku niezamawianych próśb, zwłaszcza od nieznajomych — osoby atakujące mogą wykorzystywać usługi przesyłania wiadomości w aplikacji do przeprowadzania ataków typu phishing lub dostarczania złośliwego oprogramowania.