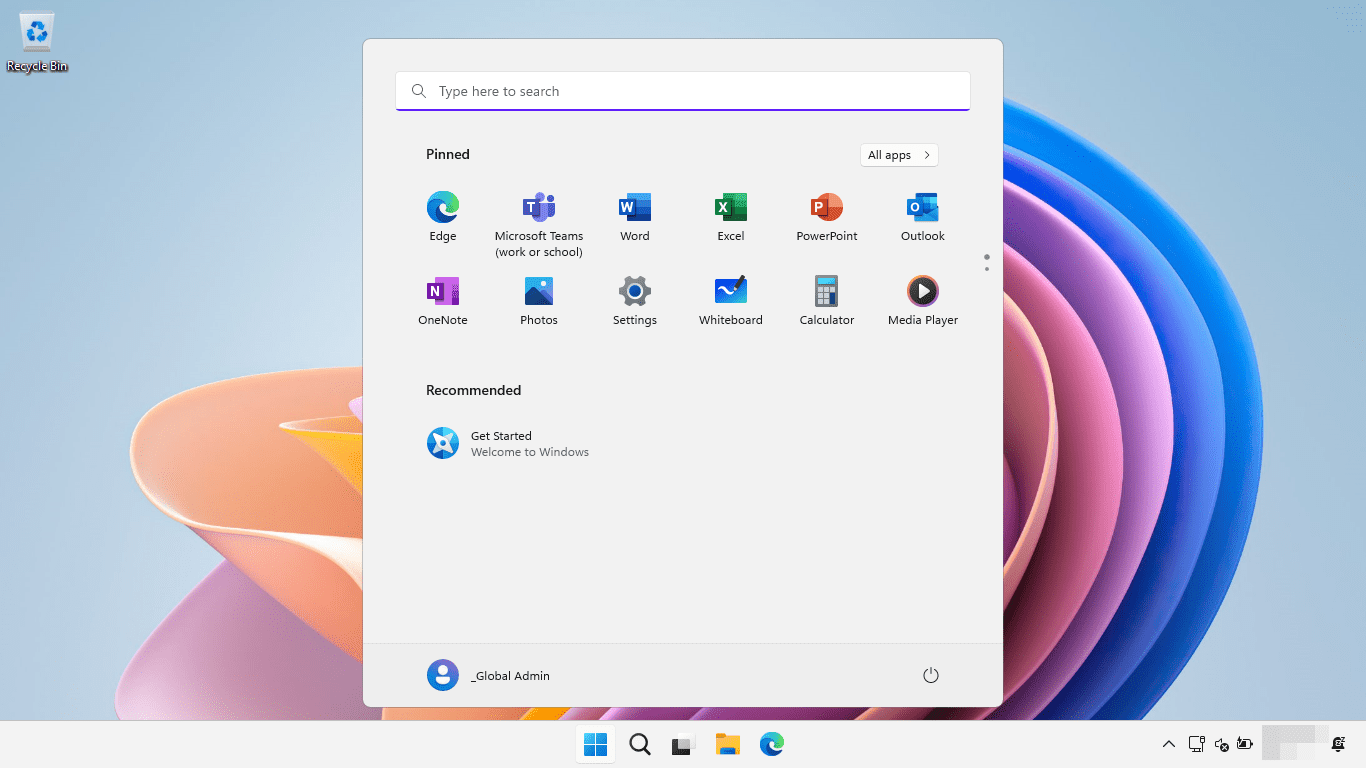
Jeśli chcesz kupić nowy laptop lub komputer stacjonarny, zdecydowanie zalecamy zakup takiego z dyskiem SSD. Jest znacznie szybszy i bardziej niezawodny niż HDD lub inne główne standardy pamięci masowej.
Ale co, jeśli niskie prędkości, których miałeś nadzieję uniknąć, nadal występują na urządzeniu z dyskiem SSD? Może to być związane ze sprzętem, ale jest też kilka rzeczy, które możesz wypróbować po stronie oprogramowania.
Na potrzeby tego samouczka używamy systemu Windows 11 , ale większość wymienionych ustawień jest również dostępna w systemie Windows 10. Oto, co musisz wiedzieć.
Sprawdź, czy to problem sprzętowy
Czasami problem wcale nie dotyczy systemu Windows. Wydajność dysków SSD spada z czasem i mogą występować usterki, które przyspieszają ten proces. Istnieją dwa sposoby sprawdzenia, czy to właśnie wpływa na Twoje urządzenie.
Przez Eksplorator plików
- Otwórz Eksplorator plików
- Wybierz „Ten komputer” w lewym okienku, a następnie zlokalizuj dysk zawierający system operacyjny Windows. Będzie to oznaczone logo Windows – zwykle jest to dysk C:
- Kliknij go prawym przyciskiem myszy i wybierz „Właściwości”
- Wybierz kartę „Narzędzia” u góry okna, które się pojawi
- W sekcji „Sprawdzanie błędów” kliknij przycisk „Sprawdź”
- Możesz zobaczyć komunikat „Nie musisz skanować dysku”, co zwykle oznacza, że nie jest to związane ze sprzętem. Ale nadal warto sprawdzić, aby potwierdzić, więc kliknij „Skanuj dysk”
- Rozpocznie się skanowanie — powinno zająć tylko minutę lub dwie. Jeśli zostaną znalezione jakiekolwiek problemy, spróbuje je naprawić automatycznie
- Powinien zostać wyświetlony komunikat „Twój dysk został pomyślnie przeskanowany”. Kliknij „Pokaż szczegóły”, aby zobaczyć, czy coś zostało naprawione
Sprawdź dostępność aktualizacji oprogramowania
Przyczyną problemu mogła być aktualizacja systemu Windows 11, dlatego warto sprawdzić, czy została wydana jakakolwiek potencjalna poprawka. Prawie każda aktualizacja naprawi niektóre błędy.
Aby to zrobić, po prostu sprawdź i zainstaluj wszelkie aktualizacje, tak jak zwykle:
- Przejdź do Ustawienia> Windows Update i kliknij „Sprawdź aktualizacje”
- Kliknij „Pobierz i zainstaluj” obok wszystkich wyświetlonych aktualizacji
- Po zakończeniu wróć do ustawień Windows Update, ale wybierz Opcje zaawansowane> Aktualizacje opcjonalne
- Kliknij listę rozwijaną wszystkiego, co się pojawi, a następnie kliknij pole obok określonej aktualizacji i wybierz „Pobierz i zainstaluj”
Wyłącz programy startowe
Zmniejszając liczbę aplikacji uruchamianych przy każdym włączeniu urządzenia, zmniejszasz obciążenie dysku SSD i potencjalnie poprawiasz jego działanie:
- Otwórz Menedżera zadań, a następnie kliknij ikonę Aplikacje startowe w lewym okienku (wygląda jak prędkościomierz)
- W przypadku dowolnej aplikacji, której nie musisz uruchamiać podczas uruchamiania, kliknij ją prawym przyciskiem myszy i wybierz „Wyłącz”
Pamiętaj, rób to tylko w przypadku aplikacji, które znasz. Jeśli nie masz pewności, najlepiej je zostawić lub przeprowadzić badania, aby sprawdzić, czy są ważne.
Wyłącz defragmentację SSD
Narzędzie do defragmentacji dysku jest ważne w przypadku dysków twardych (HDD), ale nie jest konieczne w przypadku dysków SSD. W rzeczywistości może to zmniejszyć wydajność dysku SSD, dlatego warto go wyłączyć:
- Wyszukaj „Defragmentuj i optymalizuj dyski” i otwórz odpowiednią aplikację
- Upewnij się, że dysk SSD jest podświetlony na niebiesko (sprawdź „Dysk półprzewodnikowy” w sekcji „Typ nośnika”), a następnie wybierz „Zmień ustawienia”
- Odznacz pole obok „Uruchom zgodnie z harmonogramem”, a następnie kliknij OK, aby potwierdzić
Usuń dziennik USN
Plik dziennika USN zawiera dziennik wszystkich zmian dokonanych w woluminie, w którym jest przechowywany. Nie jest to jednak konieczne do działania urządzenia i może spowolnić prędkość odczytu i zapisu dysku SSD. Aby go usunąć:
- Wyszukaj wiersz polecenia, ale upewnij się, że wybrałeś „Uruchom jako administrator”, a następnie „Tak”, aby go otworzyć
- Wpisz „fsutil usn” i naciśnij enter
- Wpisz „deleteJournal” i naciśnij enter
- Uruchom ponownie urządzenie, aby zastosować zmiany
Mamy nadzieję, że jeden (lub więcej) z tych kroków naprawi problem lub zwiększy prędkość dysku SSD.