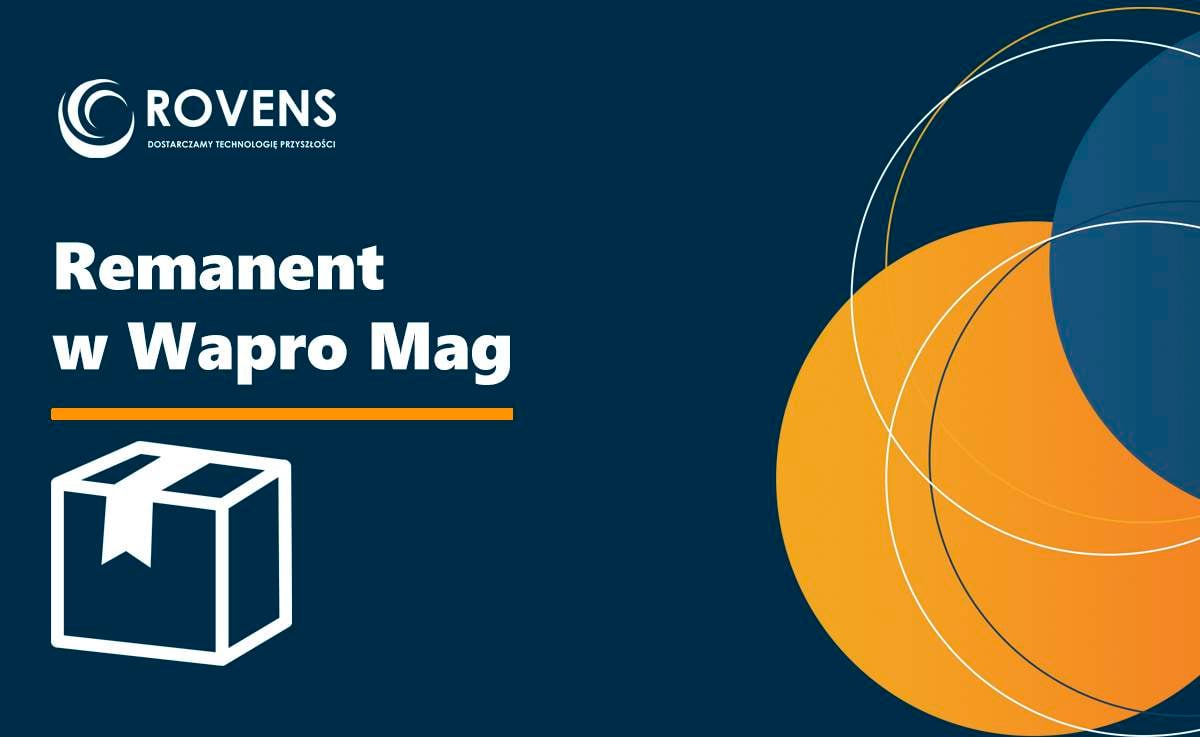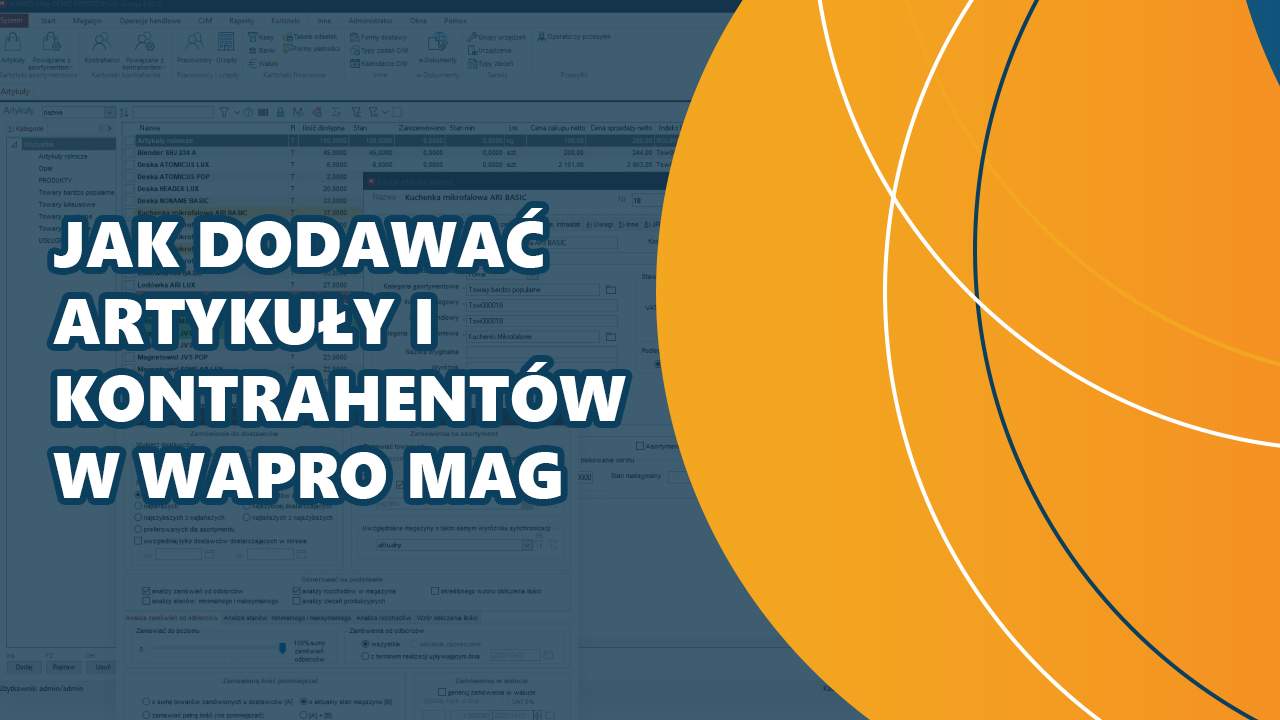-

Jak przeprowadzić remanent w Wapro Mag?
W świecie biznesu, gdzie precyzja danych magazynowych ma kluczowe znaczenie dla efektywności operacyjnej, remanent to nie tylko obowiązek — to podstawa kontroli i porządku w magazynie. Jeśli korzystasz z systemu Wapro Mag, masz do dyspozycji zaawansowane narzędzie, które nie tylko wspiera zarządzanie stanami magazynowymi, ale również znacząco upraszcza proces inwentaryzacji. W tym poradniku pokażemy Ci,…
-

Jak eksportować i importować dane do Wapro Mag?
Eksport i import danych w systemie Wapro Mag to nie tylko techniczna operacja — to kluczowy element skutecznego zarządzania informacjami w firmie. Niezależnie od tego, czy przenosisz dane w obrębie jednego serwera SQL, czy między różnymi komputerami, najważniejsze jest jedno: zachowanie spójności i ciągłości danych. Bez tego trudno mówić o efektywnej pracy z kontrahentami, produktami…
-

Jak dodać artykuły i kontrahentów w Wapro Mag?
Jednym z kluczowych aspektów wykorzystania systemu Wapro Mag jest umiejętność dodawania nowych artykułów i kontrahentów do bazy danych. Jak dodać artykuły i kontrahentów w Wapro Mag? Niezależnie od tego, czy prowadzisz małą firmę czy dużą przedsiębiorstwo, umiejętność sprawnego wprowadzania danych jest kluczowa dla utrzymania płynności działalności i zapewnienia zadowolenia klientów. W tym artykule przyjrzymy się…
-
Aktualizacja oprogramowania WAPRO ERP
Aktualizacja oprogramowania WAPRO ERP UWAGA ! Przed każdą aktualizacją oprogramowania zalecamy zrobić kopię bazy danych ( instrukcja archiwizacji baz danych ). Oprogramowanie w wersji 8.21.4 i nowszeW przypadku kiedy posiadamy program WAPRO UPDATE, to komunikat o aktualizacji powinien się pojawić nad ikonką z zegarem. Po kliknięciu w niego pojawi się informacja, które aplikacje są do…
-
Jak dodać własną skrzynkę pocztową e-mail do WAPRO Hybrid B2B lub B2C?
Aby dodać własną skrzynkę pocztową do portalu WAPRO. Na początku zaloguj się do swojego portalu administracyjnego. 1. Kliknij Administracja 2. Ustawienia sklepu 3. Skrzynka pocztowa 4. Dodaj 5. Podaj wysztkie dane dostawcy swojej poczty. Adres email: To adres którym będziesz się posługiwać Funkcje systemowe: Zaznacz które funkcje chcesz aby twoja skrzynka obsługiwała Nazwa nadawcy: Nazwa…
-
Jak dodać własną domenę w WAPRO Hybrid B2B B2C?
Aby dodać własną domenę do portalu WAPRO. Na początku zaloguj się do swojego portalu administracyjnego. 1. Kliknij Administracja 2. Ustawienia sklepu 3. Domeny 4. Dodaj domenę 5. Wprowadź wszystkie parametry domeny Adres: nazwa domeny Domena główna: Jeżeli chcesz aby była główna zaznacz opcję Domyślny język: Wybierz język odpowiadający domenie Rodzaj certyfikatu: W zależności czy posiadasz…
-
Instalacja SQL Server 2016 w WAPRO Mag
Instrukcja instalacji SQL Server 2016 Instalator serwera SQL 2016 można pobrać z strony: https://www.microsoft.com/en-us/download/details.aspx?id=56840 Instalacja SQL Server 2016 Po otworzeniu pliku instalatora pojawia się ekran powitalny. Wybieramy opcję instalacji „Custom”. Potwierdzamy brak języka polskiego. Wybieramy lokalizację gdzie instalator ma ściągnąć dodatkowe pliki potrzebne do instalacji i potwierdzamy przyciskiem „Install”. Jeśli instalujemy nowy SQL na nowym…
-
Jak przedłużyć kalendarz na następny rok w WAPRO Gang?
Spis kalendarzy wprowadzonych do programu [grafiki wzorcowe] znajduje się pod opcją „Kalendarze” w zakładce „Konfiguracja” (zrzut 1a – kroki 1 i 2). W spisie kalendarzy wskazujemy ten, który w danym momencie chcemy przedłużyć na kolejny rok (zrzut 1b – krok 3), i przechodzimy do szczegółów tego kalendarza przyciskiem „Definicja” (zrzut 1b – krok 4). W…
-

Jak zainstalować WAPRO ERP?
Jak zainstalować WAPRO ERP? Instalacja oprogramowania WAPRO ERP jest bardzo prosta i przyjemna. Podpowiadamy w kilku krokach jak to zrobić. Na wstępie pobieramy aplikację ze strony internetowej WAPRO. Po uruchomieniu pobranego pliku na ekranie zostanie wyświetlony Instalator WAPRO ERP wybieramy program który chcemy zainstalować. Instalacja Wapro ERP krok po kroku Po wybraniu odpowiedniego programu instalator…