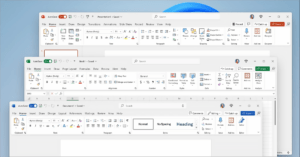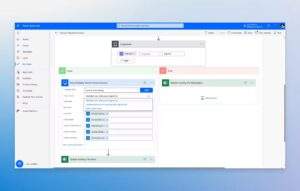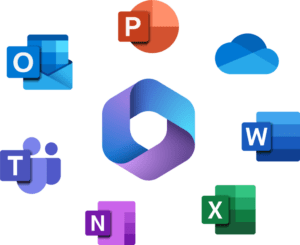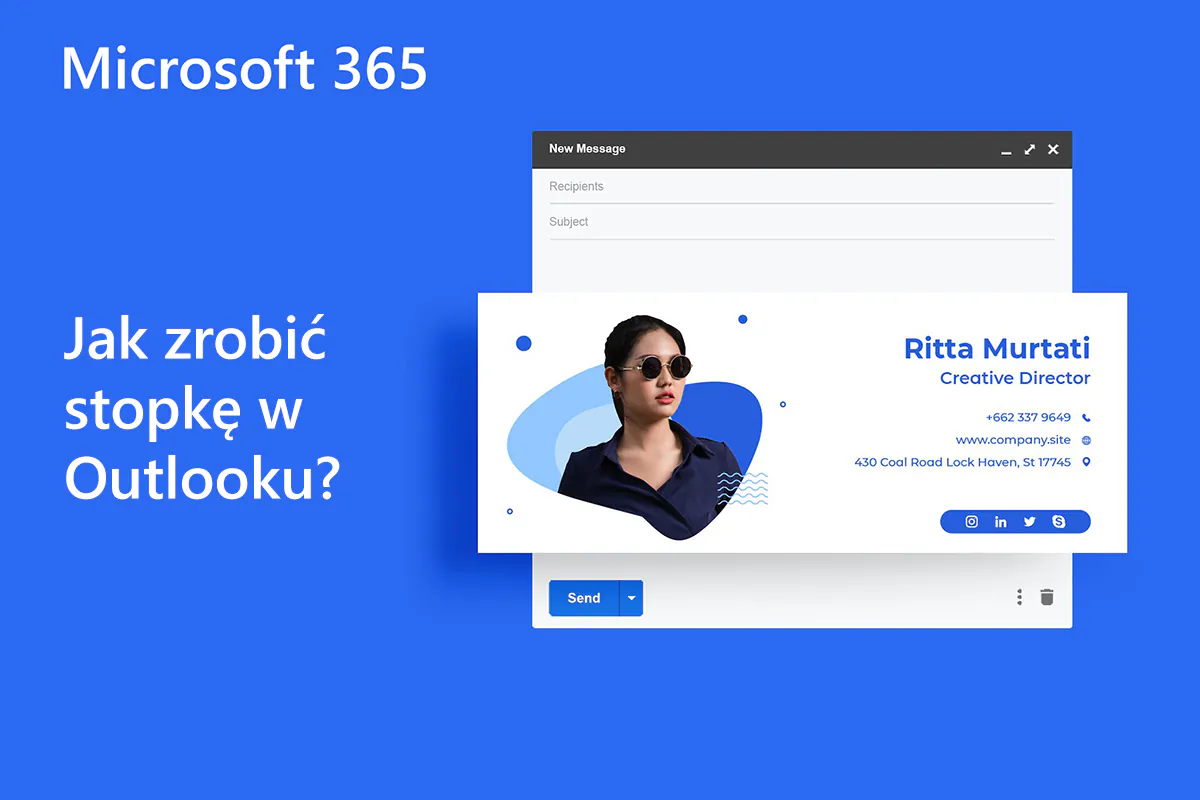
Wiele osób zadaje sobie pytanie: jak zrobić stopkę w Outlooku na Microsoft 365? W tym artykule znajdziesz kompletny przewodnik, który pomoże Ci skonfigurować i personalizować stopkę w Outlooku na Microsoft 365. Przedstawimy podstawy tworzenia podpisu, różnice między stopką a podpisem w wiadomości e-mail, jak edytować istniejący podpis, zarządzać podpisami w Outlooku 365 oraz jak rozwiązywać problemy związane z podpisem w Outlooku.
Podstawy tworzenia podpisu w Outlooku
Tworzenie podpisu w Outlooku jest prostym procesem, który pozwala na dodanie spersonalizowanej stopki do Twoich wiadomości e-mail. W tym artykule znajdziesz pomoc w Outlooku przy tworzeniu podpisu oraz omówienie narzędzi do tworzenia i dodawania podpisu.
Różnica między stopką a podpisem w wiadomości e-mail
Stopka wiadomości e-mail to stały element, który pojawia się na końcu każdej wiadomości, zawierający informacje takie jak dane kontaktowe, logo firmy czy linki do mediów społecznościowych. Podpis e-mail natomiast, to bardziej spersonalizowany element, który może zawierać Twoje imię i nazwisko, stanowisko, numer telefonu czy adres e-mail. Warto zaznaczyć, że podpis e-mail może być częścią stopki wiadomości e-mail.
Pierwsze kroki do tworzenia podpisu w Outlooku
Dodawanie podpisu w Outlooku jest proste i intuicyjne. Aby dodać podpis w Outlook 365, wykonaj następujące kroki:
- Otwórz program Outlook i przejdź do zakładki „Plik”.
- Wybierz „Opcje” i następnie „Poczta”.
- W sekcji „Tworzenie wiadomości” kliknij na „Podpisy”.
- W oknie „Podpisy i motywy” kliknij na „Nowy” i wprowadź nazwę dla nowego podpisu.
- W polu edycji podpisu wprowadź treść, którą chcesz umieścić w swoim podpisie.
- Możesz sformatować tekst, dodać obrazy, linki czy nawet wstawki HTML.
- Kiedy skończysz edycję podpisu, kliknij „OK” i zamknij okno „Podpisy i motywy”.
Teraz Twój nowy podpis jest gotowy do użycia w wiadomościach e-mail.
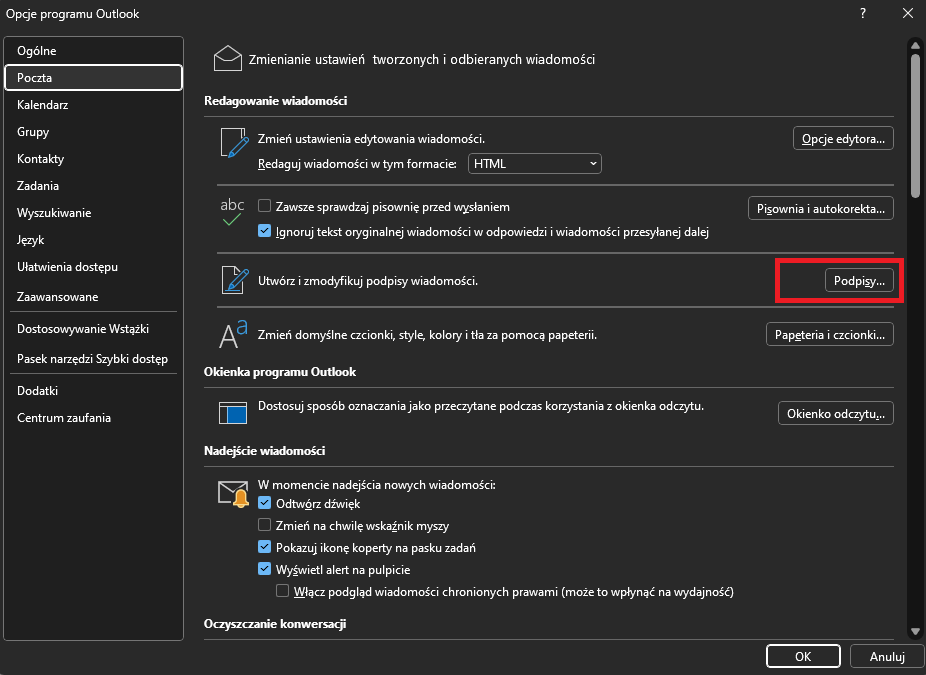
Dodawanie podpisu ręcznie vs automatyczne dodawanie
W Outlooku istnieje możliwość ręcznego dodawania podpisu do wiadomości e-mail lub automatycznego dodawania podpisu w outlooku do każdej wysyłanej wiadomości. Oto porównanie obu metod:
Ręczne dodawanie podpisu
- Większa kontrola nad tym, kiedy i do jakich wiadomości podpis jest dodawany.
- Możliwość wyboru różnych podpisów dla różnych wiadomości.
- Możliwość zapomnienia o dodaniu podpisu do wiadomości.
- Więcej czasu poświęconego na dodawanie podpisu do każdej wiadomości.
Automatyczne dodawanie podpisu
- Podpis jest dodawany automatycznie do każdej wiadomości, co eliminuje ryzyko jego pominięcia.
- Oszczędność czasu, ponieważ nie trzeba ręcznie dodawać podpisu do każdej wiadomości.
- Mniejsza kontrola nad tym, do jakich wiadomości podpis jest dodawany.
- Brak możliwości wyboru różnych podpisów dla różnych wiadomości.
Wybór między ręcznym a automatycznym dodawaniem podpisu zależy od indywidualnych preferencji oraz potrzeb użytkownika.
Edytowanie i personalizacja podpisu w Outlooku
W tym rozdziale omówimy, jak edytować istniejący podpis w Outlooku, dodać logo do podpisu oraz jak personalizować podpis, aby lepiej oddać Twoją tożsamość i wizerunek firmy.
Jak edytować istniejący podpis w Outlooku
Aby zaktualizować podpis w Outlooku, wykonaj następujące kroki:
- Otwórz program Outlook i przejdź do zakładki „Plik”.
- Wybierz „Opcje” i następnie „Poczta”.
- W sekcji „Tworzenie wiadomości” kliknij na „Podpisy”.
- W oknie „Podpisy i motywy” wybierz istniejący podpis, który chcesz edytować.
- W polu edycji podpisu wprowadź zmiany, które chcesz wprowadzić.
- Możesz sformatować tekst, dodać obrazy, linki czy nawet wstawki HTML.
- Kiedy skończysz edycję podpisu, kliknij „OK” i zamknij okno „Podpisy i motywy”.
Teraz Twój zaktualizowany podpis jest gotowy do użycia w wiadomościach e-mail.
Dodawanie logo do podpisu w Outlooku
Aby dodać podpis logo do podpisu w Outlooku, postępuj zgodnie z poniższymi krokami:
- Otwórz program Outlook i przejdź do zakładki „Plik”.
- Wybierz „Opcje” i następnie „Poczta”.
- W sekcji „Tworzenie wiadomości” kliknij na „Podpisy”.
- W oknie „Podpisy i motywy” wybierz istniejący podpis, do którego chcesz dodać logo.
- Kliknij na ikonę „Obraz” w pasku narzędzi edycji podpisu.
- Przeglądaj swoje pliki i wybierz obraz logo, który chcesz dodać do podpisu.
- Możesz zmienić rozmiar logo, klikając na nie i przeciągając narożniki.
- Kiedy skończysz dodawanie logo, kliknij „OK” i zamknij okno „Podpisy i motywy”.
Teraz Twój podpis zawiera logo, które będzie widoczne w wysyłanych wiadomościach e-mail.
Personalizacja podpisu w Outlooku: Jak zaktualizować podpis
Personalizacja podpisu w Outlooku pozwala na lepsze odzwierciedlenie Twojej tożsamości i wizerunku firmy. Oto kilka porad dotyczących personalizacji podpisu:
- Użyj odpowiedniego formatowania tekstu, takiego jak pogrubienie, kursywa czy podkreślenie, aby podkreślić ważne elementy podpisu.
- Dodaj linki do swojej strony internetowej, profilu na LinkedIn czy innych mediów społecznościowych, aby ułatwić kontakt z Tobą.
- Wstaw logo firmy, aby zwiększyć rozpoznawalność marki.
- Użyj spójnych kolorów i czcionek zgodnych z wizerunkiem firmy.
- Dodaj informacje kontaktowe, takie jak numer telefonu, adres e-mail czy adres siedziby firmy.
- W przypadku, gdy zajmujesz wysokie stanowisko, możesz dodać swoje zdjęcie, aby uczynić podpis bardziej osobistym.
Personalizacja podpisu w Outlooku pozwala na lepsze przedstawienie siebie i swojej firmy, co może przyczynić się do zwiększenia zaufania i profesjonalizmu w oczach odbiorców wiadomości e-mail.
Zarządzanie podpisami w Outlooku 365
W tej części artykułu omówimy zagadnienia związane z outlook 365 zarządzanie podpisami, takie jak ustawianie podpisu domyślnego, automatyczne dodawanie podpisu do wszystkich wiadomości oraz usuwanie podpisu domyślnego. Dowiesz się, jak skonfigurować podpisy wiadomości oraz jakie są najlepsze praktyki dotyczące konfiguracji podpisów e-mail.
Ustawianie podpisu domyślnego w Outlooku
Aby ustawić podpis domyślny w outlooku, wykonaj następujące kroki:
- Otwórz program Outlook i przejdź do zakładki „Plik”.
- Wybierz „Opcje” i następnie „Poczta”.
- W sekcji „Tworzenie wiadomości” kliknij na „Podpisy”.
- W oknie „Podpisy i motywy” wybierz istniejący podpis, który chcesz ustawić jako domyślny.
- W sekcji „Wybierz podpis domyślny” wybierz odpowiednie konto e-mail oraz podpis, który ma być używany jako domyślny.
- Kliknij „OK” i zamknij okno „Podpisy i motywy”.
Teraz Twój podpis domyślny będzie automatycznie dodawany do nowych wiadomości e-mail wysyłanych z wybranego konta.
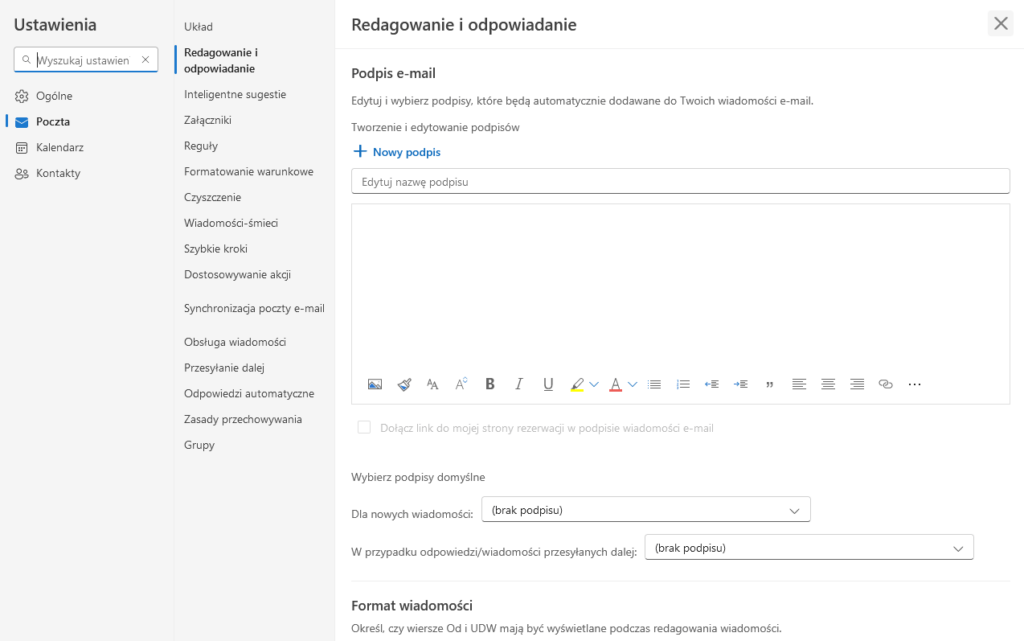
Automatyczne dodawanie podpisu do wszystkich wiadomości
Jeśli chcesz, aby automatyczny podpis w poczcie był dodawany do wszystkich wiadomości, zarówno nowych, jak i odpowiedzi oraz przekierowań, wykonaj następujące kroki:
- Otwórz program Outlook i przejdź do zakładki „Plik”.
- Wybierz „Opcje” i następnie „Poczta”.
- W sekcji „Tworzenie wiadomości” kliknij na „Podpisy”.
- W oknie „Podpisy i motywy” wybierz istniejący podpis, który chcesz ustawić jako domyślny.
- W sekcji „Wybierz podpis domyślny” wybierz odpowiednie konto e-mail oraz podpis, który ma być używany jako domyślny dla nowych wiadomości oraz odpowiedzi i przekierowań.
- Kliknij „OK” i zamknij okno „Podpisy i motywy”.
Od teraz Twój automatyczny podpis będzie dodawany do wszystkich wiadomości e-mail wysyłanych z wybranego konta, niezależnie od tego, czy są to nowe wiadomości, odpowiedzi czy przekierowania.
Usuwanie podpisu domyślnego: Kiedy i jak to zrobić
W niektórych sytuacjach możesz chcieć usunąć podpis domyślny z wiadomości e-mail. Może to być konieczne, gdy wysyłasz wiadomość prywatną lub gdy podpis nie jest odpowiedni dla konkretnego odbiorcy. Aby usunąć usuwanie podpisu domyślnego z pojedynczej wiadomości, wykonaj następujące kroki:
- Otwórz nową wiadomość e-mail lub odpowiedz na istniejącą wiadomość.
- Zaznacz podpis, który chcesz usunąć.
- Naciśnij klawisz „Delete” na klawiaturze, aby usunąć zaznaczony podpis.
Jeśli chcesz całkowicie usunąć podpis domyślny z programu Outlook, postępuj zgodnie z poniższymi krokami:
- Otwórz program Outlook i przejdź do zakładki „Plik”.
- Wybierz „Opcje” i następnie „Poczta”.
- W sekcji „Tworzenie wiadomości” kliknij na „Podpisy”.
- W oknie „Podpisy i motywy” wybierz istniejący podpis, który chcesz usunąć.
- Kliknij na przycisk „Usuń” i potwierdź usunięcie podpisu.
- Kliknij „OK” i zamknij okno „Podpisy i motywy”.
Teraz Twój podpis domyślny został usunięty z programu Outlook i nie będzie automatycznie dodawany do nowych wiadomości e-mail.
Pomoc w Outlooku przy tworzeniu podpisu
W tej części artykułu skupimy się na outlook 365 opcje podpisu oraz omówimy funkcje Microsoft 365 i Office 365 związane z Outlook Microsoft. Przedstawimy najczęściej spotykane problemy przy tworzeniu podpisu w Outlooku oraz porady dotyczące rozwiązywania tych problemów.
Najczęściej spotykane problemy przy tworzeniu podpisu w Outlooku
Podczas korzystania z Outlook 365 opcje podpisu użytkownicy mogą napotkać różne problemy, takie jak:
- Brak możliwości dodania obrazu do podpisu
- Podpis nie jest automatycznie dodawany do wiadomości e-mail
- Podpis nie jest wyświetlany poprawnie u odbiorcy
- Podpis nie jest zgodny z formatowaniem wiadomości e-mail
Wiele z tych problemów może wynikać z nieprawidłowej konfiguracji opcji podpisu w Outlook Microsoft lub z ograniczeń narzucanych przez Microsoft 365 i Office 365.
Rozwiązywanie problemów z podpisem w Outlooku
Aby rozwiązać problemy związane z outlook 365 opcje podpisu, można podjąć następujące kroki:
- Sprawdź, czy opcje podpisu są prawidłowo skonfigurowane w ustawieniach Outlooka. Upewnij się, że podpis jest ustawiony jako domyślny dla odpowiedniego konta e-mail oraz że jest automatycznie dodawany do nowych wiadomości, odpowiedzi i przekierowań.
- Jeśli masz problem z dodaniem obrazu do podpisu, upewnij się, że obraz jest w odpowiednim formacie (np. JPEG, PNG) i nie przekracza limitu wielkości narzuconego przez Microsoft 365 lub Office 365.
- Jeśli podpis nie jest wyświetlany poprawnie u odbiorcy, sprawdź, czy formatowanie podpisu jest zgodne z formatowaniem wiadomości e-mail. Możesz również spróbować przekonwertować wiadomość na format HTML lub zwykły tekst, aby upewnić się, że podpis jest poprawnie wyświetlany.
- W przypadku problemów z formatowaniem podpisu, upewnij się, że używasz odpowiednich znaczników HTML, takich jak
<p>,<br>czy<blockquote>, aby zachować poprawne formatowanie tekstu.
Stosując powyższe porady, powinieneś być w stanie skutecznie rozwiązać problemy związane z outlook 365 opcje podpisu oraz korzystać z pełni funkcji Microsoft 365 i Office 365 w Outlook Microsoft.
Jak zrobić stopkę w Outlooku na Microsoft 365 – Podsumowanie
W niniejszym artykule omówiliśmy, jak skonfigurować i personalizować stopkę w Outlooku na Microsoft 365. Przedstawiliśmy różnice między stopką a podpisem w wiadomości e-mail oraz pierwsze kroki do tworzenia podpisu w Outlooku. Porównaliśmy dodawanie podpisu ręcznie z automatycznym dodawaniem oraz omówiliśmy edycję i personalizację podpisu, w tym dodawanie logo i aktualizowanie podpisu.
Następnie przedstawiliśmy zarządzanie podpisami w Outlooku 365, w tym ustawianie podpisu domyślnego, automatyczne dodawanie podpisu do wszystkich wiadomości oraz usuwanie podpisu domyślnego. W końcowej części artykułu omówiliśmy pomoc w Outlooku przy tworzeniu podpisu, w tym najczęściej spotykane problemy oraz rozwiązania tych problemów.
Stosując wskazówki i porady zawarte w tym artykule, powinieneś być w stanie skutecznie skonfigurować i personalizować stopkę w Outlooku na Microsoft 365, korzystając z pełni funkcji Microsoft 365 i Office 365 w Outlook Microsoft. Jeżeli administracja Office 365 sprawa Twojej firmie problemy i chciałbyś oddać zarządzanie w ręce profesjonalistów to zaopiekujemy się Twoim pakietem Office.